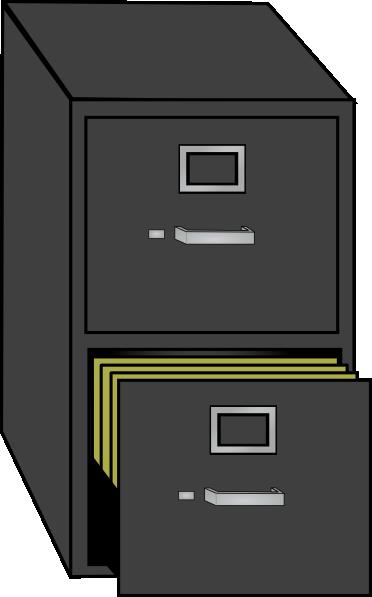Do you want to know what happens for every Internet minute that passes? If so, click the image below to reveal some amazing facts about the devices, applications and social media sites we use on a daily basis.
Receive all new Freedom of Speech blogs automatically by subscribing. Click on the link below and follow the on-screen instructions...it's that simple!
Every time a new Freedom of Speech blog is posted, you'll receive it as an e-mail to read over your morning coffee (...cup of tea, glass of water or favourite juice drink!)
Welcome to 2014 and happy New Year!
Returning to work in the New Year is always a new experience. A new diary, a new calendar, a new rota at work…. Many things to manage and organise which for those with Dyslexia can be difficult.
So to help you, we have put together our most useful tips and strategies to help you keep organised and efficient in 2014.
STAY ORGANISED
Organisation is a process, not something that will be achieved and completed. Think of it as “being organised” or “staying organised” rather than “getting organised”.
Being organised optimises time, reduces stress and means that you will have more mental energy because you’re having fewer worries about forgetting something.
Choose a diary that has a day per page with the date written out in full and time slots. Use the bookmark so you know the day you’re on.
When taking notes or writing in your diary, try to draw images rather than words if it helps to remind you of the task at a later date.
Post it notes are your friends! They can be very useful to place on your door to remind you what you need to remember that day. Available in all the colours of the rainbow, perhaps you can have a different colour for each type of reminder? Green – household reminders, Red – work reminders, Yellow – Reminders for the children.
Highlighters should also be a close companion to you. Colour coding has been proven to help with organising as it makes notes pop out of the page and is attractive to the eye.
Put a notice board on your wall and use it to pin your important paperwork on. IE. A household bill that needs to be paid or a project dead line.
File your paperwork as you go. A small pile of paper work is much easier to manage and file away correctly than 6 months’ worth of paperwork. Filing cabinets are great if you know how to make them function for you. You may want to organise your files alphabetically or by category. The most important thing is to keep it simple and easy on the eye.
EFFICIENCY IN THE OFFICE
Don’t wait until you’re frazzled – schedule your breaks, no matter how brief they may be.
Stay on schedule. If you planned to take a 15 minute break at 12pm, you’d be better backing away from your desk at 12:01pm. The same goes for ending your breaks. Stay on time and you’ll find it easier to move in and out of your focused work mode without losing forward motion.
Taking down a phone message can be quite problematic to Dyslexics. Sometimes the telephone number ends up jumbled or you don’t quite get the message correct. It can quickly become a very stressful and frustrating task. Invest in a dictation machine. When taking messages, just press the record button and simply repeat their details as they say them and the information will be stored for you to listen back to and take note of the message in your own time.
MANAGING DISTRACTIONS
There will always be the call you MUST take, a fire alarm in the building or a colleague who needs your help. Interruptions happen, so focus on managing them so they have less impact on your tasks.
Acknowledge the interruption – the best interruptions are the ones we see coming. The worst tend to open our door without knocking and spill coffee all over important papers. No matter the interruption, it’s not worth your time to get annoyed. Doing so will just make it that much harder to return to work once the interruption is over.
Bookmark your idea – In the moments after the phone rings for the first time or you’ve said “come in” to the person knocking at your office door, you have a chance to note exactly where you were before the interruption. Part of the interruption process is to have sticky notes available to hand before the phone rings or somewhere you can bookmark your idea.
Minimise your immediate involvement – Many interruptions require more than just a one word answer. Colleagues require more than just a discussion, they want an action. The trick of staying productive is to just schedule your action for a later time. If a colleague requires an immediate action, then say “I’ll have it for you in 20 minutes, when I’ve completed my own action”. Follow through with quality & others will respect you for setting your own boundaries.
There are many other strategies and software that can assist with Dyslexia. If you would like further information, please contact Freedom of Speech.
Mind mapping software is a great way to eliminate barriers to learning. This is an often-faced challenge for special needs students and their teams of parents, teachers and aides. Inspiration 9 mind mapping software allows you to structure your thoughts in a visual map.
If you are currently using Inspiration 9 software (or know someone who does) to create simple mind maps, read on…here are five tips to customise this software specifically for special needs users.
Tip 1: Eliminate issues of visual stress
It’s very common for students with Specific Learning Difficulties to suffer from visual stress, particularly when working with a white canvas. To eliminate this, Inspiration 9 gives students the ability to easily customise the colour palette and choose a background colour they’re more comfortable with.
Simply right-click on the mouse and choose ‘Background Colour’ to create a softer backdrop.
Tip 2: Re-discover the locations of Notes
As a default in Inspiration 9, once you click away from a note the notes icon will disappear. This can sometimes disorientate a student once they has several notes associated with different symbols. This results in the question, “Which symbols actually have notes?”
To keep notes permanently in view, go to View -> Quick Controls -> Always Show. This will permanently show all the notes icons.
Tip 3: Use audio with Text-to-Speech
This built-in feature of Inspiration 9 allows text associated with symbols and notes to be read back to the user. This is great for auditory learners and students looking to work at their own pace. To use text-to-speech, just click on the following button in the main toolbar:
If the student can’t see the “Listen” icon, enable it by having him go to Utility -> Preferences -> Audio Tool and then click ‘Listen Tool’.
Tip 4: Quickly capture ideas using the Record Sound tool
This tool is a great quick ‘ideas’ capture tool for students who are reluctant writers or suffer from limited memory capacity issues. Each recording can last up to 60 seconds and is attached to a specific symbol.
To enable this feature go to: Utility -> Preferences–> Audio Tool and the click ‘Record Sound’. To add a recording to a symbol, right click on the mouse and choose Insert Video or Sound -> Record Sound.
Tip 5: Use the “Help” videos
It isn’t uncommon for a student to be burning the midnight oil on an assignment and get stuck on how to use a particular feature in Inspiration–but their tutor isn’t awake or available! Help is at hand, though, in the form of over sixty short video tutorials included with Inspiration 9.
Focused on specific features of Inspiration (e.g. ‘Using the RapidFire Tool’), these resources are available within the software. As long as students are online, they can access these 2-minute videos by going to ‘Learn to Use’ in the starter menu and choosing ‘Training Videos’.
We hope you find these tips useful and this has given you a flavour of the more powerful benefits of using this really productive application…watch this space for future instalments.
Inspiration mind mapping software is available from Freedom of Speech. We have qualified trainers available to train you in your workplace or home. Contact us for pricing and availability.
The snow was sparkling in the sunshine and crunched as Cheerful Brandyspice the Christmas elf ran through Lapland to the workshop.
It was a month before Christmas and everything was in full swing. The children’s scooters, dolls and games were being made lovingly by all the elves.
Cheerful took his place at the work bench and started his days shift. He was in charge of making the Laughing Jack in the Boxes for the children on the Nice List. Very independent and hardworking, Cheerful ran his team of elves efficiently like clockwork.
The clock struck 5:30pm and the jingle bells signalled the end of the day. Tools down and up everyone got rushing for the door to make Santa’s speech. Cheerful sprung up like one of the Laughing Jack in the Boxes he made and headed towards the exit. He was so excited to hear Santa’s speech. It is a Christmas highlight listening to Santa tell the elves how the Christmas preparations were going.
Cheerful had almost reached the exit door and could smell the warm candy that was being served just outside, but suddenly he slipped and slid into a work bench. A clatter of boys Action Men fell onto Cheerful’s head as he crashed to a halt. Dong! Dong! Dang!
“Ouch!” he shrieked.
The medical elves collected Cheerful and put him onto the festive stretcher made of candy canes and old Christmas sacks. The North Pole was very much for recycling.
Cheerful was in the North Pole Hospital for 1 week. On Thursday, Santa came to visit and had some bad news.
“I am sorry Cheerful but the doctors have said you have injured your spine. You will be confined to a wheel chair”
Cheerful didn’t feel very… well… cheerful. He let out a disappointed sigh and began to worry about the future. How would his team of elves finish the entire order of Laughing Jack in the Boxes before Christmas Eve? With his injury, he was unable to continue making the toys and had to focus on the administration responsibilities of his job. But even this would be a struggle. Cheerful’s movement was limited and using a computer seemed impossible.
Santa reassured Cheerful. He had been in contact with one of his undercover elves in London who had advised there was a scheme run by the government available called Access to Work.
It stated:-
‘If you want to work but have a disability that make working a problem you may be able to get help from the Access to Work team’
‘If you can tick ‘yes’ to the following you may be able to apply’
Do you have a disability or health condition that has lasted 12 months or is likely to last for 12 months or more? YES / NO
Does your disability or health condition impact you on your ability to work? YES / NO
Are you aged 16 or over? YES / NO
Do you need help with a job interview? YES / NO
Are you about to start work? YES / NO
Do you have a job or a starting date for a job? YES / NO
Are you self-employed? YES / NO
Are you a resident in Great Britain? (Excluding Northern Ireland, the Isle of Man and the Channel Islands) YES / NO
Cheerful lived in Lapland, but having Santa as his boss meant that things could be tweaked slightly for him. With a little Christmas agreement made between Santa and the Access to Work boss, Cheerful contacted the London Access to Work office for help.
South East England, London, East of England – London regional centre – 020 8426 3110 – atwosu.london@jobcentreplus.gsi.gov.uk - Job Centre Plus I Access to Work I Operational Support Unit I Nine Elms Lane I London SW95 9BH
South West England, Wales, West Midlands, Midlands – Cardiff Regional Centre – 02920 423 291 – atwosu.glasgow@jobcentreplus.gsi.gov.uk – Job Centre Plus I Access to Work I Operational Support Unit I Alexandra House I 377 Cowbridge Road I East Cardiff I CF5 1W
Scotland, North West England, North East England, Yorkshire and Humberside – Glasgow Regional Centre – 0141 950 5327 – atwosu.glasgow@jobcentreplus.gsi.gov.uk - Job Centre Plus I Access to Work I Operational Support Unit I Anniesland JCP I Baird Street I Glasgow I G90 8AN
During the 20 minute phone call Cheerful was asked to provide his National Insurance number (believe it or not, elves all have national insurance numbers. Tax’s still need to be paid in the Lapland!) and his work contact details. He also had to explain the barriers he faced at work and a workplace assessment was recommended.
Much to Cheerful’s surprise it was all very straight forward and provided instant relief knowing that he was getting the help that he needed.
Having completed the telephone application, a form arrived through the post to Cheerful’s home address for him to check and sign. He did chuckle watching the postman walk to his front door, licking candy canes and stuffing his pockets full of sweets on his way.
Access to Work received the signed form and an advisor got in touch to discuss the application in further detail. A date was agreed for the work place assessment and soon enough, Cheerful was sat at his desk with Susie, the Access to Work assessor, talking through the solutions that could assist Cheerful and reduce the impact that his disability had on his job role.
Susie was so helpful and full of enthusiasm. She was a very excitable Christmas fanatic who had always been close to the very top of the Nice List as a child. So she was perfect for the job in helping Cheerful!
Susie recommended Dragon NaturallySpeaking voice recognition software and training to reduce the use of the keyboard and mouse. This will eliminate the pain and discomfort Cheerful experienced when using his computer.
A report was written by the assessor and sent to Cheerful. He then discussed with Santa (his employer) the recommendation of Dragon NaturallySpeaking and the training.
Santa contacted the supplier recommended (Freedom of Speech of course!) on the Access to Work report to place the order. As Santa Incorporated has less than 49 employees, they were not required to contribute anything!
Elves are fantastic workers so Santa doesn’t need to employ over 49.
Number of employees Amount to contribute
0-49 employees nil
50-249 employees £500
Over 250 employees £1000
Freedom of Speech sent the Dragon software to Lapland on a next working day delivery service. The software was installed and less than 2 weeks later, a trainer from Freedom of Speech was sat with Cheerful showing him the software. The possibilities seemed endless using it. It was like magic in the little strange box called a computer that humans use.
6 months have passed and Cheerful is doing great! Christmas went by without a hitch and Cheerful is well on the mend. But will continue to use his voice recognition software. He quotes “I cannot imagine living without my Dragon. It’s astounding. All the other elves are interested and Santa has been having a sneaky peek to!”
Santa simply quotes “Ho, Ho, Ho!”
Read & Write Gold 11 (by Texthelp) software is great! It’s a literacy software solution for the Desktop, Cloud, and iPad – it helps struggling readers and writers, students with learning disabilities, and English Language Learners access the support tools they need at school, work or home.
Read & Write ensures every learner has the tools necessary to reach their potential, build confidence and independence and succeed. It is perfect for all ages and abilities - schools, colleges, and universities choose Read & Write to provide powerful support features to their students while corporations and individuals choose it for use at home and in the workplace.
However, If you only use Read & Write to have your e-mails or letters read back to you, read on…you may find that this solution is much more powerful than you ever realised.
Screenshot Reader
Inaccessible text - text embedded within an image or Flash or locked PDFs - can be read aloud with Screenshot Reader! Content found in online applications, including course management systems, credit recovery applications, remedial learning programs and online assessments such as Accelerated Reader & Blackboard can also be accessed and read aloud.
Simply click on the screenshot reader icon and then select the area of the screen containing the text you want to be read back to you. It will then be read aloud. The text can also be exported into a Word or Pages document.
Screen Masking
Screen Masking tints the screen using colours, like an overlay, which helps those who have trouble focusing on the screen by masking out the active/non-active parts of the screen. Other masking types include: tinting the whole screen, mouse spotlighting and underlining the point in the document where you are typing. Screen Masking also works when using dual monitors.
Simply click the screen masking icon and this feature will be turned on. Clicking the down arrow next to the icon allows you to modify the colours and appearance of the mask.
Speech Maker
With Speech Maker you can quickly and easily select any digital text, edit the text if desired, and convert it into a sound file, such as MP3, using high-quality voices. The audible text can be saved directly to your media player and listened to wherever and whenever needed.
Simply select some text and click the speech maker icon and the speech maker wizard will appear allowing you modify the format and voice used for the resulting sound file.
Hopefully this has given you a flavour of the more powerful benefits of using this really productive application…watch this space for future instalments.
TextHelp Read & Write software is available from Freedom of Speech. We are both a TextHelp reseller and have TextHelp qualified trainers available to train you in your workplace or home. Contact us for pricing and availability.
Dragon NaturallySpeaking Professional 12 software is great! It lets you dictate text and navigate documents on your PC…just by talking…without touching the keyboard or mouse! But did you know it can do a host of other tasks?
If you only use Dragon to create e-mails or dictate letters, read on…you may find that your Dragon is much more powerful than you ever realised.
Surfing the web
The next time you fire up Dragon, go into Internet Explorer (by saying “Start Internet Explorer”) and say “Go To Address Bar”, “www.freedom-speech.co.uk”, ”Go There” and you’ll be looking at our website without touching the keyboard or mouse! To move down any webpage say “Start Scrolling Down” and watch the page slowly scroll down until you say “Stop Scrolling”. If you want to click on a text link, just say the name of that link…it is as easy as that!
Click anywhere on your screen
Try saying “MouseGrid” at any point you want to move the mouse to a specific point on the screen. A grid of 3 by 3 squares appears overlaying the current application. Now say the number of the square you want the mouse to move to…this shrinks the grid into this square (it’s like using the zoom lens on a camera)...keep saying the number of the square you want the mouse to go and when it’s over the right spot say “Mouse Click” or “Mouse Double Click”
Jump from application to application
To move quickly from one application to another, say “List All Windows”. A window pops up showing you all of your active applications with a number next to each one. Now say “Choose <number>” i.e. “Choose 3” to switch to the third application in the list.
Have your document read to you
The next time you create a really important piece of text that you can’t afford to have any mistakes in, highlight it (normally “Select All” will do that) and say “Read That”. Dragon will read the text back to you in a human sounding voice which makes proof reading a dream. Try using this command in long e-mails giving your eyes a well-earned rest from staring at your screen!
Hopefully this has given you a flavour of the more powerful voice commands available to you in this really productive application…watch this space for future instalments.